1. 개요
이번에는 우분투 리눅스 서버에 ngnix 웹 서버를 설치한 뒤에 구동하도록 하겠습니다.
2. nginx 웹 서버 설치
(1) 먼저 apt-get update 라는 명령어를 입력 후 엔터를 친 후, 패키지 파일들이 업데이트가 되도록 합니다. 즉, 우분투 리눅스 서버에 설치하고자 하는 다양한 파일들을 업데이트해서 최신버전으로 설치할 수 있도록 하는 것입니다. 업데이트가 될 때까지 기다려줍니다. 아래와 같이 업데이트가 진행되는 모습을 볼 수 있습니다.
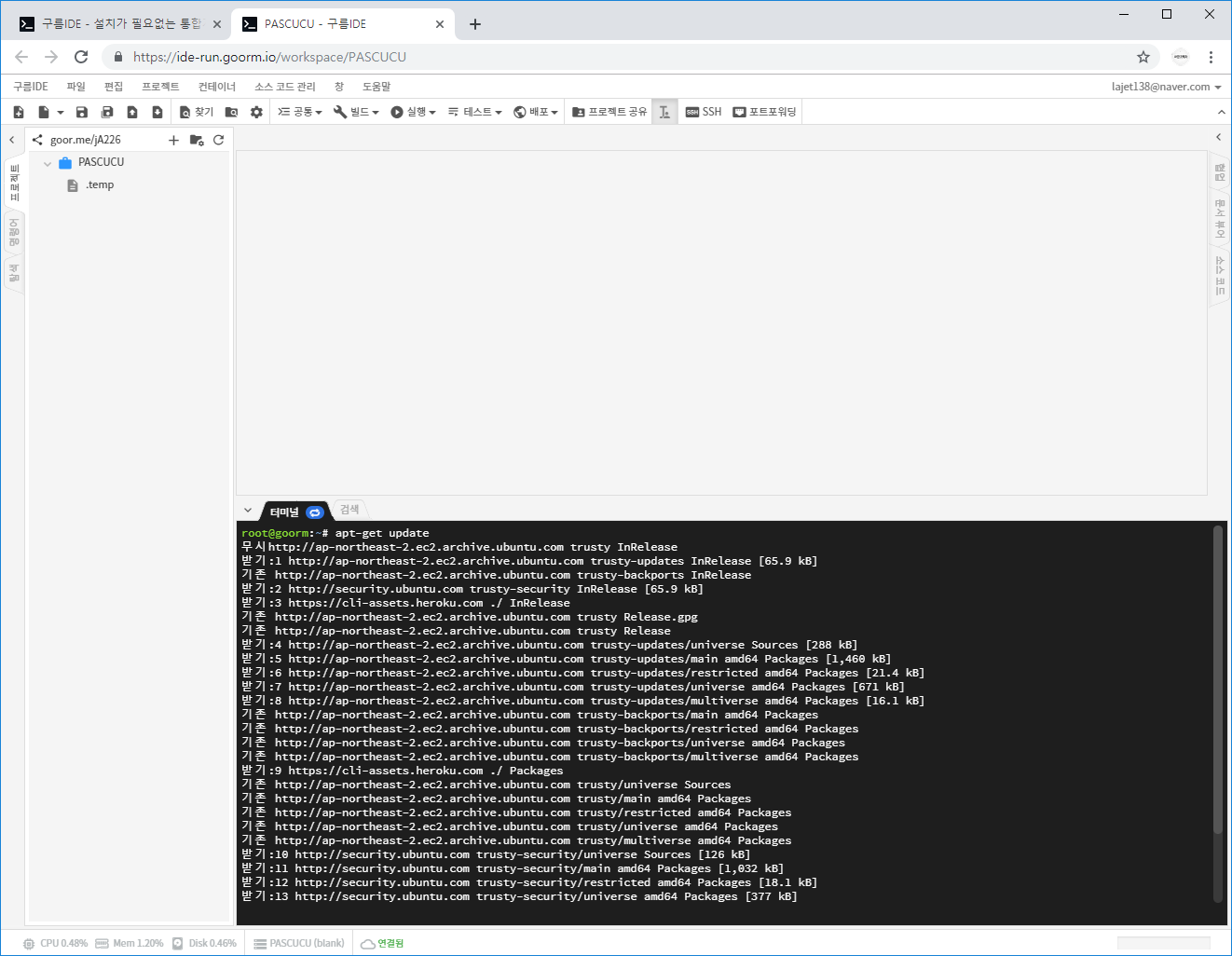
(2) 업데이트가 완료되면 apt-get install nginx 라는 명령어를 입력하여 우분투 서버에 nginx를 최신버전으로 설치할 수 있도록 합니다. 설치를 하려면 14.2M 바이트의 디스크 공간을 더 차지하게 되므로 계속 진행할 것인지 묻습니다. Y를 입력하여 nginx를 설치하도록 합니다.
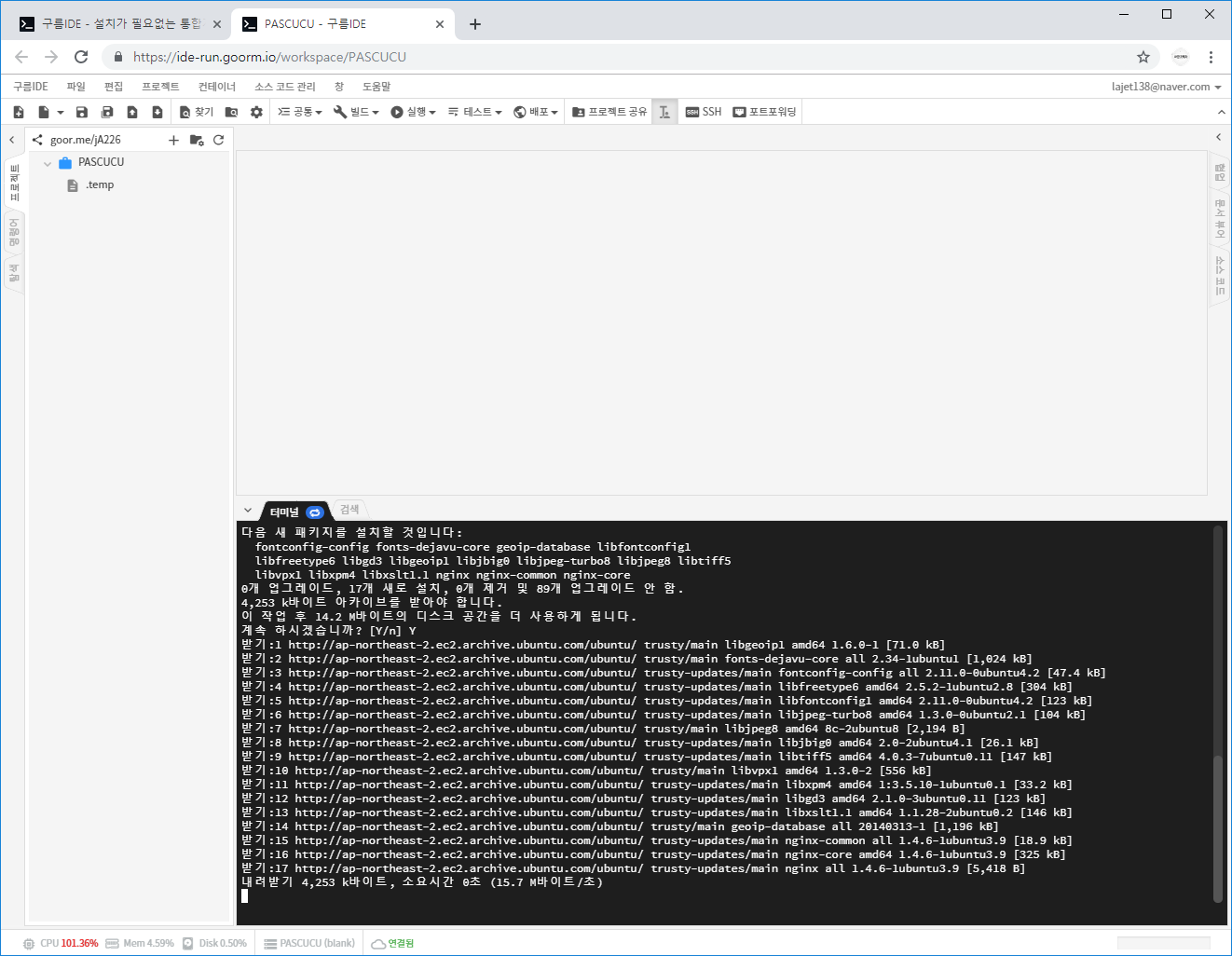
아래와 같이 설치가 완료된 모습을 볼 수 있습니다.
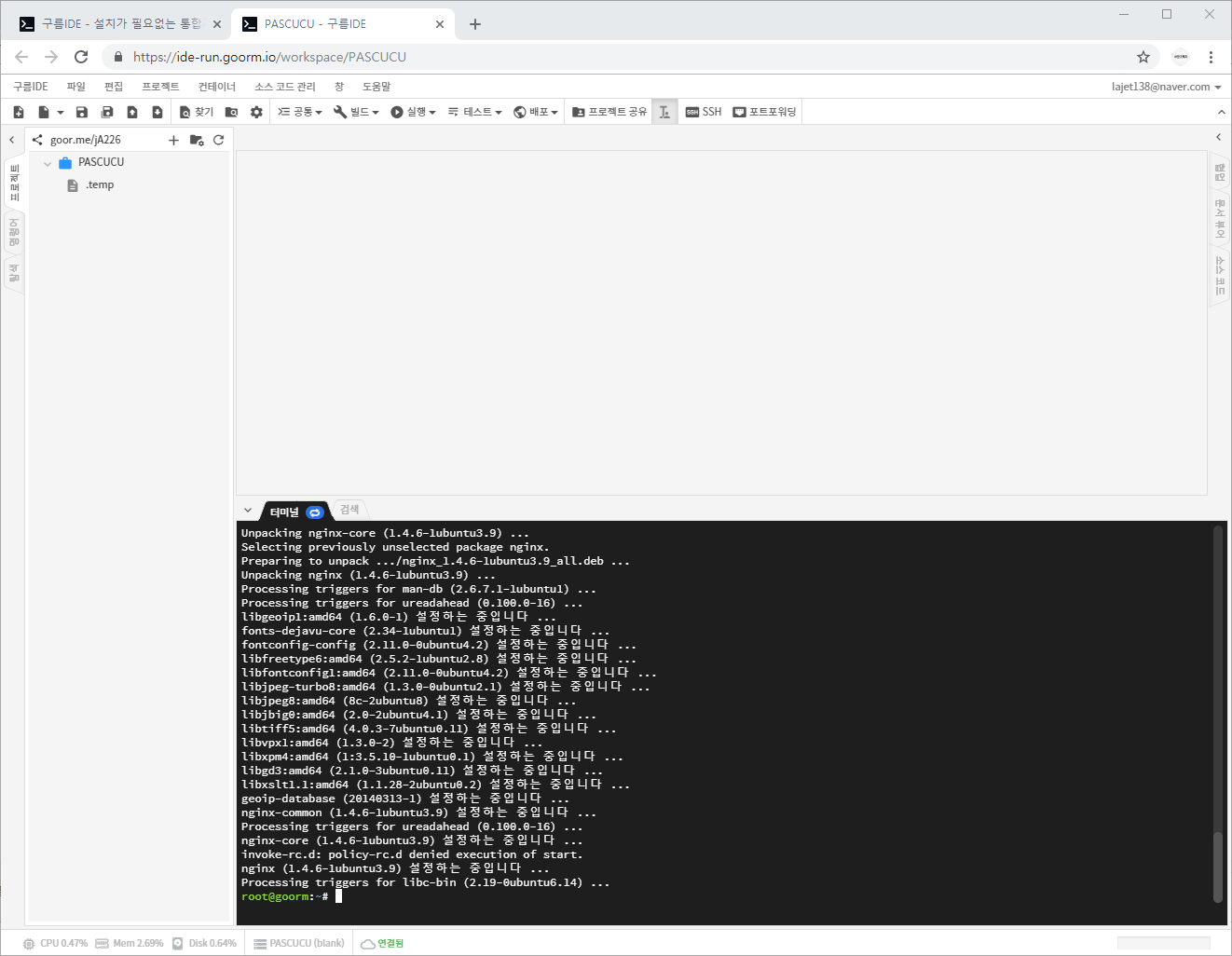
nginx -v 라는 명령어를 입력하여 현재 설치된 nginx의 버전을 확인할 수 있습니다. 현재 1.4.6 버전으로 설치된 것을 볼 수 있습니다.

3. 포트포워딩 설정 및 웹 서버 구동
웹 서버는 기본적으로 80번 포트를 사용하도록 약속되어있습니다. 하지만 구름 IDE와 같이 우리에게 서버를 제공해주는 클라우드 서비스들은 한정된 숫자의 공인 IP만을 보유하고 있습니다. 그렇기 때문에 우리는 개인적으로 사용할 IP로는 가질 수는 없습니다. 그래서 NAT라는 통신 기술을 사용하여 포트 번호와 내부 IP를 맵핑해서 공인 IP가 한 개만 있다고 할 때 우리의 웹 서버를 별도의 내부 IP로 맵핑을 해서 하나의 웹 서버로 외부에서 접속할 수 있도록 설정해주겠습니다.
포트포워딩을 클릭하신 후에 내부 포트를 80으로 입력하고 등록 버튼을 눌러줍니다. 그러면 외부에서 들어올 수 있는 내부 포트와 맵핑이 된 것을 볼 수 있습니다. 명령어 부분을 복사한 후에 테스트를 해보겠습니다.
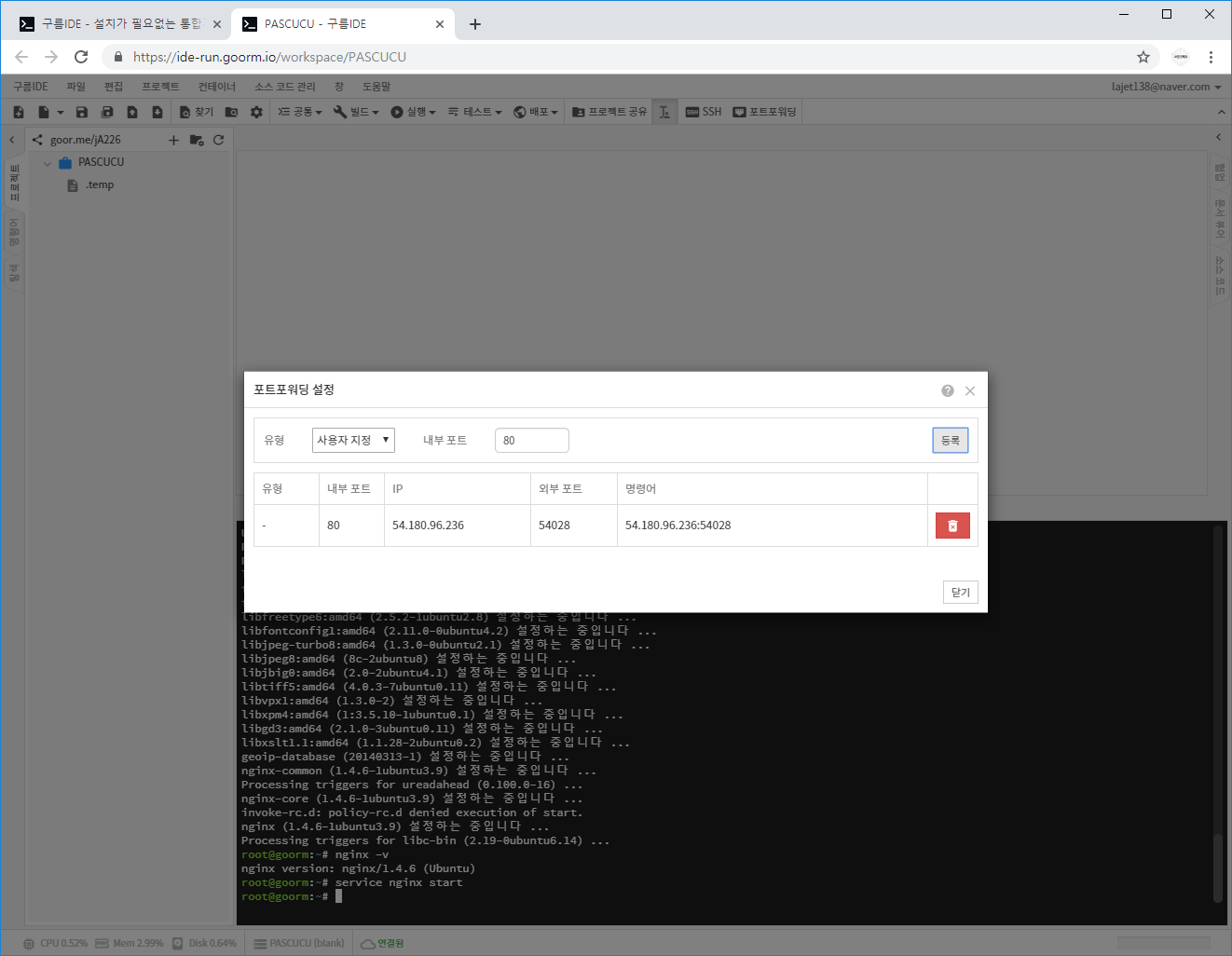
테스트를 하기 전에 service nginx start 라는 명령어를 입력하여 nginx 웹 서버를 구동하겠습니다.
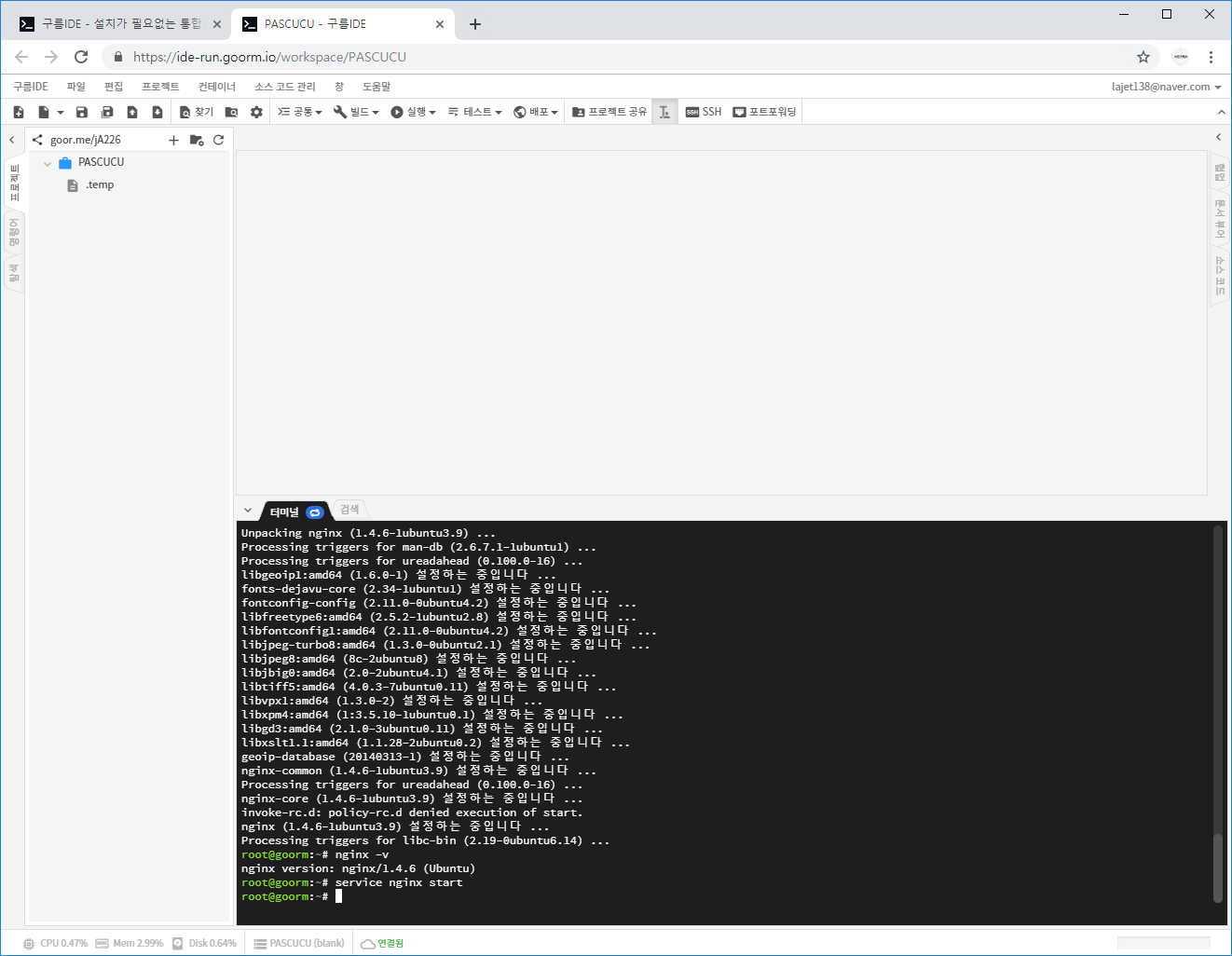
그 다음에 웹 주소 창에 복사한 주소를 입력하고 이동해보면 방금 만든 nginx 웹 서버에 접속된 것을 확인할 수 있습니다. 이 주소는 현재 구름 IDE에 접속한 IP를 지닌 컴퓨터가 아닌 다른 외부의 사람들이 이용하는 전 세계 컴퓨터에서도 접속이 가능합니다. 즉, 굉장히 짧은 시간 안에 웹 서버를 구축해서 공인 IP주소와 고유의 포트 번호를 갖게 된 것입니다.
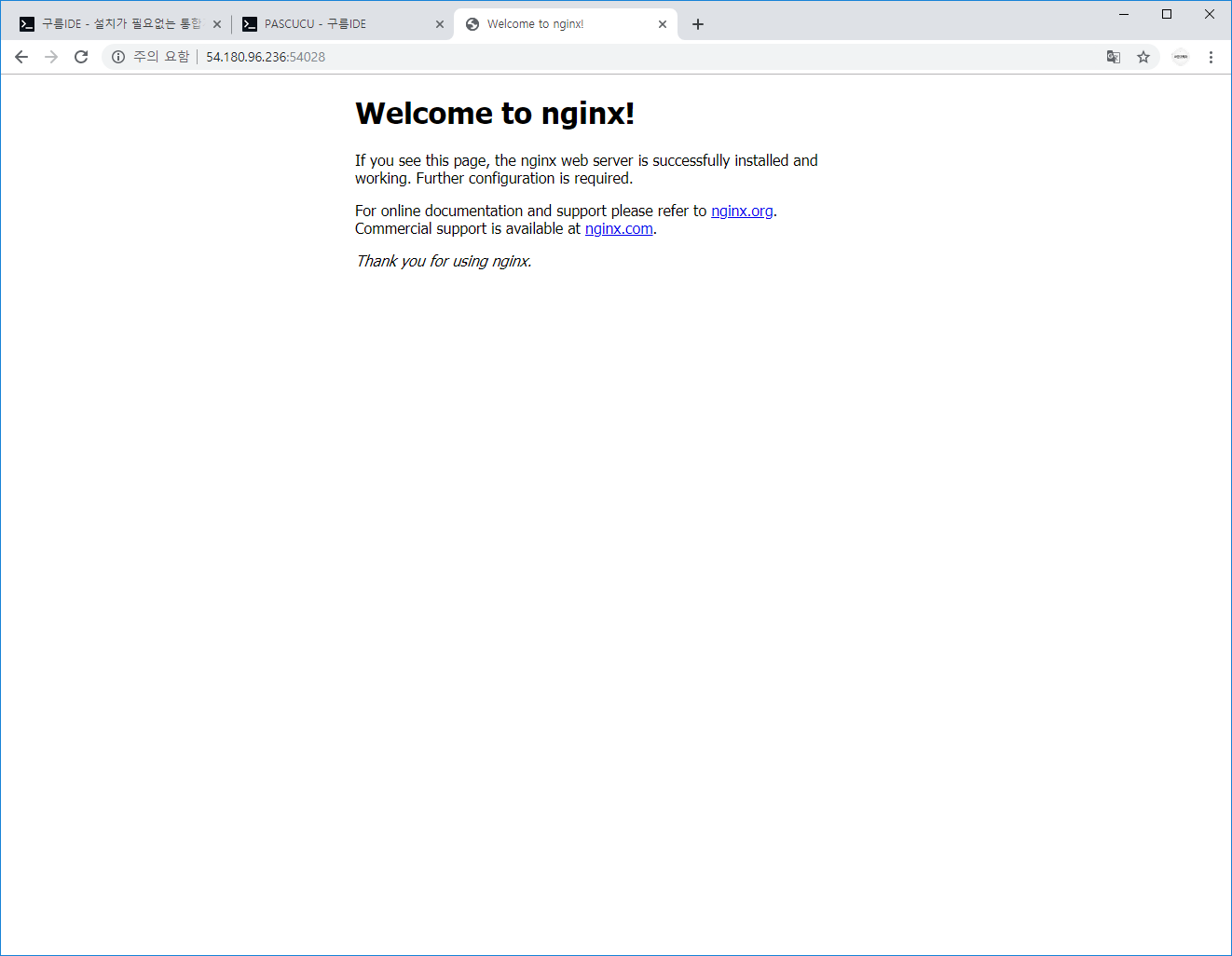
'구름 IDE - 웹페이지 만들기' 카테고리의 다른 글
| 클라우드 구름 IDE 웹페이지 만들기(#5) - MDBootstrap으로 내비게이션 제작 (0) | 2019.05.23 |
|---|---|
| 클라우드 구름 IDE 웹페이지 만들기(#4) - MDBootstrap 디자인 프레임 워크 설치 (0) | 2019.05.23 |
| 클라우드 구름 IDE 웹페이지 만들기(#3) - nginx의 HTML 폴더 경로 변경 (0) | 2019.05.23 |
| 클라우드 구름 IDE 웹페이지 만들기(#1) - 컨테이너 생성 (0) | 2019.05.23 |



